Описание программы TotalPurge.
Эта программа предназначена для широкого круга специалистов, использующих в качестве основного инструмента программный пакет AutoCAD.
Программа TotalPurge представляет из себя "плагин" - интегрируемое в среду AutoCAD высокопроизводительное приложение, написанное на языке C++.
Удобный классический мастер установки позволяет легко и быстро установить программу на компьютер пользователя (подробнее см. раздел установка TotalPurge).
Программа TotalPurge задумывалась как универсальное средство для очистки чертежей (не путать с командой PURGE) от избыточных графических объектов (примитивов).
На страницах сайта введено понятие оптимизации, что по сути и означает чистку. Оптимизация осуществляется по слоевому признаку, т.е. из группы выбранных объектов программа фильтрует объекты определенного типа, принадлежащие заданному слою, осуществляет анализ их местоположения на чертеже, удаляя лишние примитивы, несущие в себе избыточные геометрические построения.
Программа на этапе оптимизации способна обрабатывать следующие типы примитивов: LINE, ARC, CIRCLE и POLYLINE, а также блоки, в которые могут входить объекты всех перечисленных типов.
|
|
Другой функциональной особенностью программы является встроенный алгоритм преобразования объектов в полилинии. Т.е. программа позволяет создавать на месте упорядоченной группы объектов многовершинные полилинии.
Кроме того в программе реализована возможность конвертации в полилинии примитивов относящихся к типу кривых, в число которых входят:
- сплайны;
- эллипсы;
- полилинии с аттрибутами spline-fit и curve-fit образованных от класса AcDb2dPolyline.
Более подробную информацию о сути оптимизации Вы можете найти в разделах «Введение в оптимизацию» и «Пример оптимизации».
Если Вы заинтересованы использовать программу TotalPurge, Вам необходимо:
- (1) Загрузить установочный модуль соответствующий разрядности Вашей операционной системы (см. раздел "Загрузить").
- (2) Установить программу на Ваш компьютер (см. раздел "Установка").
- (3) Загрузить версию AutoCAD, для которого была установлена программа.
- (4) Открыть рабочий чертеж.
- (5) Вызвать программу TotalPurge из командной строки или при помощи соответсвующей кнопки на тулбаре.
Запуск программы осуществляется путем набора в командной строке AutoCAD команды _TOTALPURGE или альтернативной короткой команды _TPURGE (см. Рис. 1):
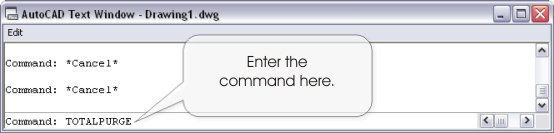 |
Рис. 1
Для запуска программы введите команду
TOTALPURGE или короткую команду TPURGE |
Запуск программы также возможен при помощи соответствующей кнопки на тулбаре (Рис. 2):
| Кнопка на тулбаре |
Команда |
Описание |
 |
_TOTALPURGE
_TPURGE |
Запуск программы |
 |
_TPSETTINGS |
Настройки программы |
 |
_TPHELP |
Вызов справки |
|
Рис. 2
Перечень кнопок и комманд доступных
пользователю после установки программы. |
Главное окно программы после запуска представлено на рис. 3:
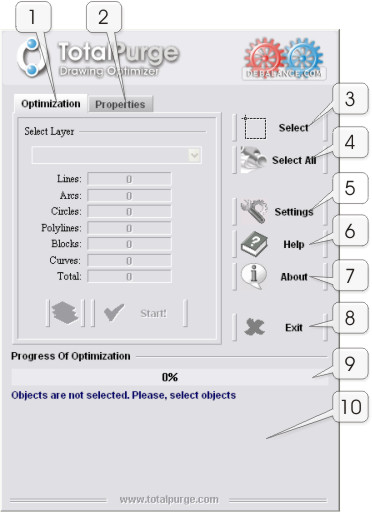 |
Рис. 3
Главное окно приложения
после первого запуска программы |
Элементы управления главного окна:
- (1) Вкладка "Optimization" ("Оптимизация").
Здесь располагаются основные элементы управления процессом оптимизации. Это окно отображается при запуске программы и содержит информацию о выбранном слое и его объектах.
Запуск оптимизации (в том числе и конвертации объектов в полилинии) осуществляется нажатием кнопки "Start!" ("Пуск!"), расположенной в нижней части окна.
Более подробно см. раздел "Выбор слоя" и "Запуск оптимизации".
- (2) Вкладка "Properties" ("Свойства").
В этом окне можно задать свойства (тип линии, вес линии, цвет, а также толщину полилинии в случае установленного флажка конвертации объектов в полилинии) для обновленных оптимизированных объектов, созданных в режиме тотальной оптимизации.
Более подробно см. раздел "Установка свойств примитивам".
- (3) Кнопка "Select" ("Фрагмент").
Позволяет выбрать необходимые для оптимизации объекты (фрагменты чертежа). Возможностью фрагментарного выбора объектов можно воспользоваться как в пространстве модели (model space), так и в пространстве листа (paper space).
- (4) Кнопка "Select All" ("Все").
Позволяет выбрать сразу все объекты на чертеже. Возможностью одновременного выбора всех объектов можно воспользоваться как в пространстве модели (model space), так и в пространстве листа (paper space). Выбору подлежат только те объекты, которые расположены в текущей компоновке (Layout). Так, например, если программа была запущена в пространстве модели (компоновка с именем Model), то будут выбраны только объекты этого пространства.
- (5) Кнопка "Settings" ("Настройки").
Выводит на экран дополнительное окно, в котором можно изменить параметры оптимизации, методы и параметры конвертации, а также настроить интерфейс.
Подробнее см. раздел "Настройки программы".
- (6) Кнопка "Help" ("Помощь").
Для вызова контекстной справки.
- (7) Кнопка "About" ("Инфо").
Выводит информационное окно, содержащее данные о программе.
- (8) Кнопка "Exit" ("Выход").
Для выхода из программы нажмите эту кнопку.
- (9) Индикатор выполнения оптимизации (Progress bar).
Графически отображает ход выполнения оптимизации и конвертации.
- (10) Окно сообщений.
Отображает пошаговую информацию о ходе работы программы. При первом запуске программы выводит сообщение: "Objects are not selected. Please select objects" ("Объекты не выбраны. Пожалуйста, выберите объекты".
| Выбор объектов для оптимизации |
Выбор объектов для оптимизации может быть осуществлен двумя способами:
- Кнопкой "Select" ("Фрагмент"). Осуществляется выбор отдельных объектов на текущей копоновке чертежа.
- Кнопкой "Select All" ("Все"). Осуществляется выбор всех объектов на текущей компоновке.
После выбора объектов программа анализирует полученные данные, создает свою внутреннюю базу данных объектов, сортирует примитивы по типу, фильтрует и удаляет из базы объекты не подлежащие оптимизации и поврежденные примитивы, создает список используемых слоев и сортирует объекты по слоевому признаку.
Пример окна программы после выбора объектов показан на рис. 4:
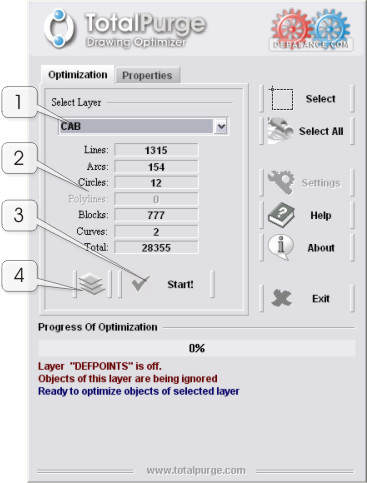 |
Рис. 4
Главное окно приложения
после выбора объектов чертежа. |
| Примечание. Если при выборе объектов
были выявлены слои с атрибутами "LOCK", "FROZEN" либо "OFF", то программа выдаст соответствующее сообщение в окне сообщений. Объекты расположенные в таких слоях выбраны не будут. |
Элементы управления вкладки "Optimization" ( "Оптимизация"), рис. 4:
- (1) Элемент управления "Select Layer" ("Выбрать слой").
Этот элемент предназачен для выбора рабочего слоя (в ручном режиме), содержащего объекты для последующей оптимизации.
Более подробно см. раздел "Выбор слоя".
- (2) Информационное поле.
Содержит количественную информацию о примитивах в выбраном слое, для которых будет осуществлена оптимизация (в том числе и конвертация объектов в полилинии).
- (3) Кнопка "Start!" ("Пуск!") активирует процесс оптимизации (и/или конвертации объектов в полилинии).
- (4) Кнопка перевода программы в режим ручного/автоматического выбора слоев.
Подробнее об использовании кнопки см. подраздел 6. "Выбор слоя".
Далее во вкладке "Оптимизация" необходимо выбрать слой с расположенными в нем объектами для оптимизации.
В основе построения чертежей, созданных в программе AutoCAD, заложен принцип послойной организации. Каждый объект в AutoCAD принадлежит определенному слою. Объекты в каждом слое имеют свои уникальные свойства, как правило характерные только для данного слоя (цвет, тип линии, вес и т.д.). Поэтому программа TotalPurge ориентирована именно на послойную оптимизацию объектов, т.е. в конкретный момент обработке подлежат объекты только выбранного рабочего слоя.
| Терминология: Слой, название которого в настоящий момент указано в окне "Select Layer", называется текущим рабочим слоем. |
Программа TotalPurge может работать в двух режимах выбра рабочего слоя:
- Ручной режим выбора слоя.
- Автоматический режим выбора рабочего слоя.
Элементом управления, отвечающим за выбор режима рабочего слоя, является кнопка (4) см. рис. 4.
В случае если эта кнопка находится в нажатом состоянии (см. рис. 5) программа TotalPurge переходит в режим автоматической оптимизации-конвертации всех выбранных объектов на всех слоях, доступных из списка элемента управления "Select Layer" ("Выбрать Слой").
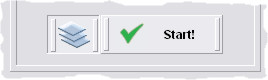 |
Рис. 5
При нажатой кнопке, отвечающей за режим выбора рабочего слоя, программа TotalPurge переходит в режим автоматической оптимизации/конвертации всех выбранных объектов на всех слоях доступных из списка элемента управления "Select Layer" ("Выбрать Слой")" |
В противном случае программа находтся в режиме ручного выбора слоя.
Ручной режим выбора слоя.
При ручном режиме выбора слоя выбрать рабочий слой для оптимизации (в том числе и конвертации объектов в полилинии) можно воспользовавшись элементом управления "Select Layer" ("Выбрать Слой") на вкладке "Optimization" ("Оптимизация") , нажав на кнопку и выбрав из списка необходимый слой.
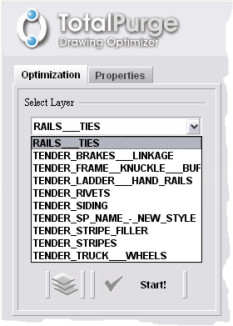 |
Рис. 6
После того, как были выбраны объекты,
выберите слой
в комбинированном окне "Select Layer" ("Выбрать Слой"). |
Автоматический режим выбора рабочего слоя..
При этом режиме элемент управления "Select Layer" ("Выбрать Слой") блокируется для ручного выбора и, соответственно, дальнейшей оптимизации подлежат все объекты на всех слоях из его списка.
Перевод программы в такой режим весьма полезен, если необходимо осуществить оптимизацию всех выбранных объектов расположенных на большом количестве слоев.
| Установка свойств примитивам |
При необходимости можно назначить свойства обновлённым оптимизированным объектам. Такая возможность становится доступной пользователю только при включенном режиме тотальной оптимизации (см. раздел "Настройки программы").
Пользовательские установки свойств можно назначить во вкладке "Properties" ("Свойства") сразу после выбора объектов см. Рис. 7.
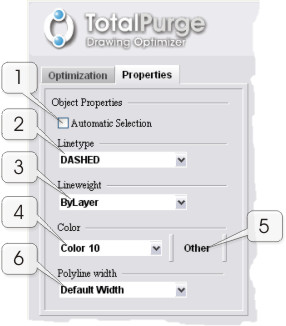 |
Рис. 7
Изменить (назначить) свойства обновлённым оптимизированным
объектам можно во вкладке "Properties" ("Свойства") |
Примечание. Все свойства установленные пользователем на этой вкладке распростаняются только на объекты текущего рабочего слоя, при этом программа должна находится в режиеме ручного выбора слоя (описание выбора текущего рабочего слоя см. в разделе "Ручной режим выбора слоя").
Обращаем внимание, что после окончания работы программы с объектами текущего рабочего слоя установленные пользователем свойства перестанут распространяться на объекты расположенные в последующих слоях. |
Элементы управления вкладки "Properties" ("Свойства").
- (1) Флажок "Automatic Selection" ("Атоматический выбор").
Этот флажок устанавливается по умолчанию, когда пользователь осуществляет выбор объектов для оптимизации.
Всякий раз, когда устанавливается флажок, программа автоматически пересчитывает свойства всех выбранных объектов, формирует списки свойств, определяет и предварительно назначает наиболее часто употребляемые значения из сформированных списков.
Снятие этого флажка, предоставляет пользователю возможность изменить на свое усмотрение те или иные свойства для обновленных объектов.
| Примечание. Необходимо также помнить, что сброс всех пользовательских установок свойств объектов осуществляется при выборе нового фрагмента чертежа, либо при смене текущего рабочего слоя. В этом случае флажок автоматически устанавливается. |
- (2) Элемент управления "Linetype" ("Тип линии").
Здесь можно выбрать и установить значение типа линии обновленным объектам. Список типов линий в этом элементе управления формируется из объектов, найденных на выбранном для оптимизации фрагменте чертежа.
- (3) Элемент управления "Lineweight" ("Вес линии").
Здесь пользователь может быстро выбрать и установить альтернативный вес линии (Lineweight) для обновленных объектов
из стандартного предустановленного набора весов.
- (4) Элемент управления "Color" ("Цвет").
Позволяет выбрать и установить пользовательский цвет для обновленных объектов
из стандартного предустановленного списка цветов (включая ByLayer и ByBlock).
- (5) Кнопка "Other" ("Другой") для выбора альтернативного цвета.
Выводит на экран стандартное диалоговое окно AutoCAD "Select Color" для последующего выбора пользовательского цвета из палитры AutoCAD Color Index (ACI).
- (6) Элемент управления "Polyline width" ("Толщина полилинии").
Здесь можно установить значение толщины полилиний созданных после операции конвертации объектов в полилинии. Список толщин полилиний в этом элементе управления формируется из объектов типа LWPOLYLINE и 2DPOLYLINE, найденных программой в выбранном для конвертации фрагменте чертежа.
В случае если в выбранном фрагменте чертежа не найдено ни одной полилинии, для выбора доступен только параметр Default Width (толщина по умолчанию). В этом случае, при установленном флажке "Конвертировать объекты в полилинии" примитивы будут преобразованы в полилинии со значением толщины установленной в параметре Default Width.
Значение параметра Default Width можно настроить в диалоговом окне "Настройки Программы" во вкладке "Optimization" ("Оптимизация") см. раздел "Настройки программы".
Запуск процесса оптимизации объектов в выбранном слое осуществляется посредством нажатия на кнопку "Start!" ("Пуск!") (см. рисунок 4).
Во время работы программы в окне сообщений пошаговым способом отображается наименование текущего процесса (см. рисунок 8):
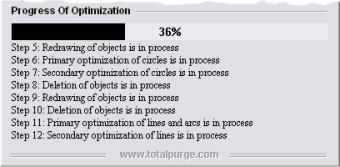 |
Рис. 8
После запуска оптимизации в окне сообщений
отображается информация о ходе процесса. |
По окончании работы можно покинуть программу, нажав на кнопку "Exit" ("Выход"). После выхода из программы в текстовом окне AutoCAD отображается отчет работы оптимизации за последнюю сесссию.
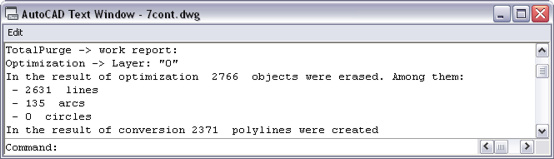 |
Рис. 9
После выхода из программы в текстовое окно
AutoCAD выводится отчет о работе. |
Если выход из программы был произведен в процессе ее работы
(т.е. кнопка "Exit" ("Выход") была нажата во время процесса оптимизации выбранных объектов), то отчет о работе не создается и, соответственно, не отображается в текстовом окне.
|